
Are you an entrepreneur or just simply looking to create an outstanding logo for your business? Look no further – this guide has got you covered. In just a few minutes, you’ll have a high-quality, custom logo designed exactly the way you want it. And the best part? You don’t need any fancy design software or skills. All you need is a Canva account, and you’re all set.
Canva is a simple, user-friendly design tool with everything you need to make a logo on your own. Thousands of templates, fonts, icons, and images are at your fingertips. Just pick and choose the elements you like, swap colors and text, and you’ll have a unique logo tailored to your brand. So what are you waiting for? Let’s dive in and get started with designing your new logo in a flash using Canva.
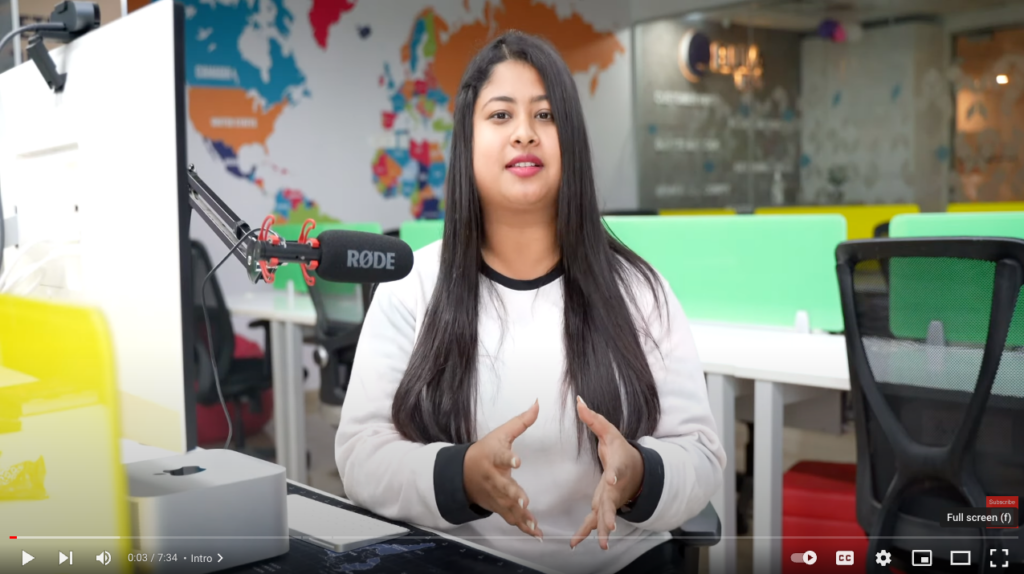
https://www.youtube.com/watch?v=Wf34rvZLYE8
What is Canva? How can it Help with a logo?
So what exactly is Canva, and how can it help you create a stunning logo for your brand? Canva is a free online design tool that makes it easy for anyone to create professional graphics, even with little to no design experience.
With Canva, you have access to thousands of professionally designed logo templates, icons, images, and fonts that you can customize in just a few clicks. You don’t need to be an expert in design software like Photoshop or Illustrator to make something that looks great. Canva’s drag-and-drop editor is extremely intuitive to use.
To get started, head to Canva.com and sign up for a free account. Next, select the “Logos” design type, and you’ll see hundreds of templates to choose from. Browse the options to find one that matches your brand style or industry.
You can change the colors, swap out icons, add your business name, and experiment with different fonts. Canva gives you recommendations to help your logo look cohesive, but you have full control over the creative process. Keep playing with the elements until you land on a design you like.
Once your logo is complete, download it to use on your website, business cards, social media profiles, and anywhere else you want to promote your brand. With Canva, creating a high-quality logo for your business doesn’t have to be complicated or expensive.
Select a Logo Style that Aligns with Your Brand
When designing your brand logo in Canva, selecting a logo style that aligns with your brand is key. The options are endless, but focus on the below-mentioned main styles:
- Typographic: For a stylish, minimalist feel, choose a typographic logo. This focuses on your business name in a creative font. Play around with different fonts, sizes, and effects like drop shadows or texture overlays to make it unique. This style suits fashion, tech, and creative brands.
- Abstract: An abstract logo uses shapes, lines, and non-literal elements to represent your brand in an artistic way. This style is bold, eye-catching, and fuels curiosity. It works well for innovative startups.
- Illustrative: Use custom illustrations, hand-drawn elements, or quirky cartoons to give your brand a friendly, and personable vibe. An illustrative logo style is perfect for food and beverage, lifestyle, or pet brands. Even adding a simple illustration to a typographic logo can make it more memorable.
- Symbolic: Incorporate universal symbols, meaningful metaphors, or cultural references to represent your brand cleverly and visually. A symbolic logo needs to be designed thoughtfully to connect the image and your brand values. When done right, it can be impactful and timeless. Think about symbols related to your niche, location, or name.
With the right style nailed down, you’ll be well on your way to crafting a logo that resonates with your target customers and builds brand recognition. Take your time exploring different styles and have fun with the process!
Choose a Template to Get Started
Sift Through the Template Options
Canva provides hundreds of free logo templates to choose from. Take your time browsing the options to find one that resonates with your brand. Some categories to consider include:
- Minimalist: Clean, simple designs with negative space. Great for sophisticated brands.
- Vintage: Retro-inspired logos with a handcrafted feel. Perfect for brands with a nostalgic style.
- Monogram: Stylish logos featuring your business’ initials. An elegant choice for luxury brands.
- Abstract: Creative, conceptual logos with an artistic vibe. Ideal for forward-thinking brands.
Once a template catches your eye, click to customize it. You’ll be able to change the colors, fonts, and sizes, and add graphics to make it your own. Don’t feel limited to the templates though, you can easily start from scratch if nothing stands out.
Mix and Match Elements
The beauty of Canva is that you can borrow elements from different templates to create a unique logo. You might take a monogram layout you like, but pair it with a minimalist font and color palette, or, start with an abstract shape but fill it in with a vintage pattern. Feel free to experiment by pairing unexpected elements together!
Canva’s drag-and-drop design makes mixing and matching easy. Simply click to select the elements you want to use, then drag them onto your logo. Rearrange and resize as needed to achieve the look you want. Change the colors and fonts by clicking the text or shapes. Play around with different options until you land on a combination you like.
Your brand logo represents your business, so take the time to explore all the options. With some patience and creativity, you can craft a high-quality, custom logo using Canva’s simple yet versatile tools. Before you know it, you’ll have a logo ready to put on your website, business cards, and more!
Add Your Company Name and Customize the Fonts
Once you have a logo template selected, it’s time to customize it and make it your own. The centerpiece of any logo is the company name, so let’s start there.
Add Your Company Name
Type your company name into the logo template. Play around with different fonts, sizes, and styles to see what you like best. For a professional look, stick to simple, clean fonts without too many decorative elements. Consider “Sans Serif” fonts like Arial, Helvetica, or Futura or “Serif” fonts like Times New Roman or Georgia.
- Make your company name the focal point by using a font that is slightly larger in size than any additional text.
- For a simple but stylish look, use the same font for your company name and any tagline or additional text.
- Use all uppercase, all lowercase, or proper case letters depending on which style best suits your brand. A proper case with an initial capital is the most traditional.
Once you have your company name in place, take time to review it and ensure it looks balanced within your logo template. Make any final changes to the size, font, or layout before moving on. The name is the foundation of your logo, so it’s important to get it just right!
Customize Additional Elements
If your logo includes any additional text like a tagline or location, choose a complementary font and size and add it to your template. Place any extra text below or beside your company name, taking care to balance the overall look.
- Use a similar or contrasting font for additional text to create harmony or visual interest, but don’t use more than 2 fonts for a professional logo.
- Make extra text slightly smaller in size than your company name so it remains secondary.
- Add a symbol like a leaf, flower, star, etc. if desired. Keep symbols simple and place them evenly with all text.
With your company name and any additional elements in place, review your logo as a whole. Make any final refinements to the layout, sizing, or fonts before moving on to the next steps. By following these tips, you’ll have a high-quality, customized logo for your brand in no time.
Experiment With Colors and Effects
Once you have the basics of your logo down, it’s time to experiment with different colors and add visual effects to make it pop. Colors and effects can significantly impact the look and feel of your logo, so take your time exploring the options.
Choose a Color Palette
Consider the mood and message you want to convey. Red tones signify passion or urgency, blues imply trustworthiness, and greens represent growth or nature. You can select complementary colors or a monochromatic palette.
Add Shadows or Dimension
Subtle drop shadows, outlines, or gradient effects can give your logo an illusion of dimension, making it appear less flat. They also help your logo stand out more on different backgrounds. Start with small, softly diffused shadows or outlines before moving on to more vivid effects.
Play Around With Opacity
Adjusting the opacity or transparency of elements in your logo is an easy way to make them visually more interesting. For example, a semi-transparent circle behind your logo name or a faded shadow. Opacity allows you to create layers and depth without compromising the simplicity of your design.
Consider Specialty Effects
Once you have the basics down, explore Canva’s filters and effects to create an eye-catching logo. Options like duotone, glitch, neon, or metallic can infuse your logo with a stylish and modern flair. But use special effects sparingly, as your logo should still be recognizable without them.
Take time experimenting with different color schemes, shadows, opacities, and effects. Get feedback from others and see how your logo looks on both light and dark backgrounds. Make adjustments as needed until you have a visually striking logo you’re proud to use to represent your brand. With Canva, creating a stunning logo is fast, fun, and easy!
Export Your Logo and Use it Everywhere
Once you’ve created your perfect logo in Canva, it’s time to export it. The following points can be taken into account while creating and exporting your logo.
Download Your Logo
In Canva, click the “Download” button at the top of the page. You’ll have the option to download your logo as a PNG, JPG, or PDF file. PNG is best for logos, since it’s a lossless format that preserves transparency. Select PNG and then choose if you want to download just the logo itself or the logo with a transparent background.
Add Your Logo to Your Website
Upload your new logo to your website and add it to your header or footer, so visitors instantly recognize your brand. You may need to adjust the size to best fit your particular theme and layout.
Update Your Social Media Profiles
Having a consistent brand image across all platforms is key. Update your profile photos on Facebook, Twitter, Instagram, and anywhere else with your new logo. This helps people connect your profiles together and builds brand recognition.
Print Your Logo
Want to see your logo in the real world? Use Canva to design business cards, letterhead, banners, t-shirts, and more featuring your logo. They offer affordable printing services to bring your designs to life. You can also download your logo and take it to your local print shop to have it added to any promotional items.
Your logo is the face of your brand, so now that you have a high-quality one created, use it wisely! Placing it on your website, social media profiles, business cards, apparel, product packaging, and anywhere else helps spread brand awareness and gives your business a professional and consistent image.
There you go! It’s that easy to create a stunning logo in a matter of minutes. If you’re not much of a reader and wish to go through the process in a visual format, check out the LearnWoo YouTube video on the same topic below.
Conclusion
And there you have it, your very own professional logo designed in Canva, ready to represent your brand. You’ve chosen a design style that suits your business, picked colors that match your vision, and crafted a logo you can put on your website and social media profiles.
With a little time and patience, you’ve created a logo on your own without needing to hire an expensive designer. Most of the process is free, apart from some of the premium elements offered by Canva.
We hope this post has helped you create a high-quality logo for your brand with ease!
Photo by Theme Photos on Unsplash
The post How To Create A High-Quality Logo For Your Brand Using Canva? Fast and Easy! [Includes Video] appeared first on noupe.